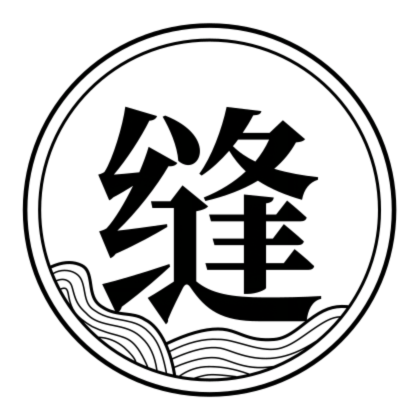Windows Server 2022 安装教程
系统安装教程
说明:Windows Server 2022是微软公司研发的服务器操作系统,于2021年11月5日发布。Windows Server具有广泛的应用领域,主要用于管理和控制网络环境中的计算机和设备,可以建立和管理各种类型的服务器,如Web服务器、文件服务器、数据库服务器等。
前期准备工作
安装系统前,备份重要数据,以免丢失。
Windows server 2022 系统安装介质。
台式机或笔记本电脑(需要插好电源)。
第一阶段
BIOS设置启动
将光盘放入电脑光驱中或将U盘插入电脑USB端口,接着启动电脑,按下电脑bios启动热键,将电脑的启动方式设置为光盘启动或U盘启动。(光盘的选择CD-ROM/DVD Drive选项后按下键盘Enter键进入,U盘的选择USB Drive/USB Disk选项后按下键盘Enter键进入)

电脑启动菜单
注意,部分电脑没有自带光驱,可以外置移动光驱或使用系统安装U盘来进行安装。
同时,可能部分电脑把光盘插入光驱或将系统安装U盘插入电脑后会自动检索并加载启动,这需要看是否进入系统部署阶段为准。
不同品牌的电脑的bios启动热键和启动菜单会有所不同,具体需要查看所需安装系统的电脑主板是什么品牌的。下面将列举一些常见的电脑品牌bios启动热键:
联想台式机:F12
联想笔记本:F12
惠普台式机:F12
惠普笔记本:F9
戴尔台式机:ESC
戴尔笔记本:F12
华硕台式机:F8
华硕笔记本:ESC
第二阶段
系统安装部署

按下键盘任意键以继续

等待加载进入安装界面

等待加载进入安装界面

点击”下一页“

点击”现在安装“

等待安装程序启动

输入正确的产品密钥后点击“下一页”
没有产品密钥的点击“我没有产品密钥”

选择安装版本后点击”下一页“
如果在上一步输入 了正确的产品密钥后点击“下一步”的,则会跳过此步骤。

勾选“我接受许可条款”,接着点击“下一页”

点击“仅安装Windows(高级)”选项

选择要安装到的分区后点击“下一页”
新磁盘需要划分分区,点击”新建”进行新建好磁盘分区后再点击“下一步”;旧磁盘安装默认都选择安装在C盘,安装前需要点击“格式化”后再点击“下一步”,否则系统会将旧系统放在C盘的“Windows old”文件夹里占用着C盘空间。

安装程序正在安装Windows server,等待即可

点击“立即重启”
第三阶段
用户信息配置
系统正在加载,等待即可

安装程序正在启动服务,等待即可

安装程序正在准备设备,等待即可

系统再次重启

输入“用户名”和“密码”后点击“完成”

等待系统应用计算机设置
同时按下键盘“ctrl+alt+delete”解锁

输入密码后按下键盘“enter”键


正在进入桌面